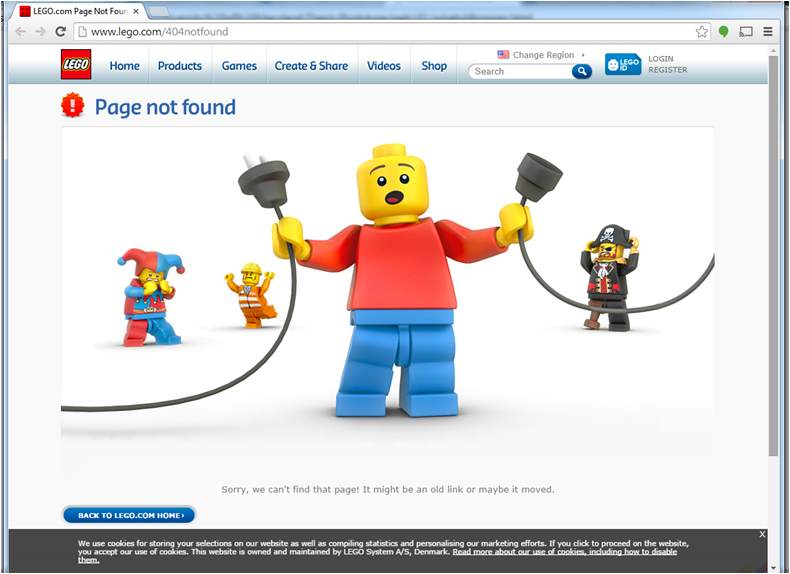What's a Browser?
In this section, you will learn:
Please watch the video and read the information below to start learning.
Video of What's a Browser
What is an Internet Browser?
Once you are connected to Internet, you are on your way to visiting websites and finding information on the World Wide Web. The World Wide Web is a really big place. To find your way around the World Wide Web and view websites, you use what is called an Internet browser. An Internet browser is a software program that runs on your computing device - whether that device is a desktop computer, smartphone, tablet, or even a television - that allows you to visit websites.
Picture 1. Different Devices with the Google Chrome Internet Browsers
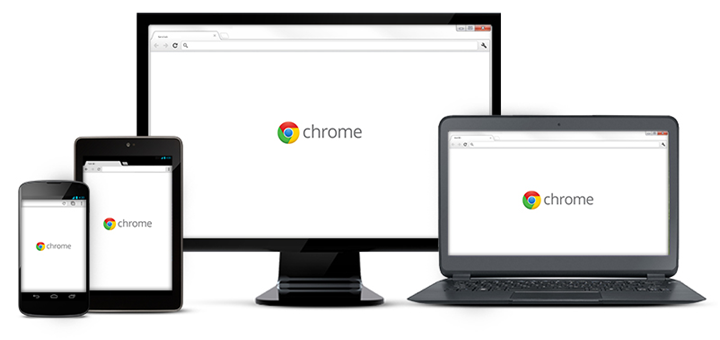
Differents Kinds of Internet Browsers
There are many different kinds of Internet browsers. The most popular browsers include
Google Chrome
Internet Explorer
Firefox
Safari
All of these browsers must be downloaded in order to use. To begin downloading a browser, check out the Learn More section.
While different browsers have different features, all popular browsers have many basic features in common. To show these features in action, the Google Chrome browser will be used for desktop and laptop computers. The Google Chrome browser is different than using the Google search engine to find information on the World Wide Web.
Picture 2. The Google Chrome Browser
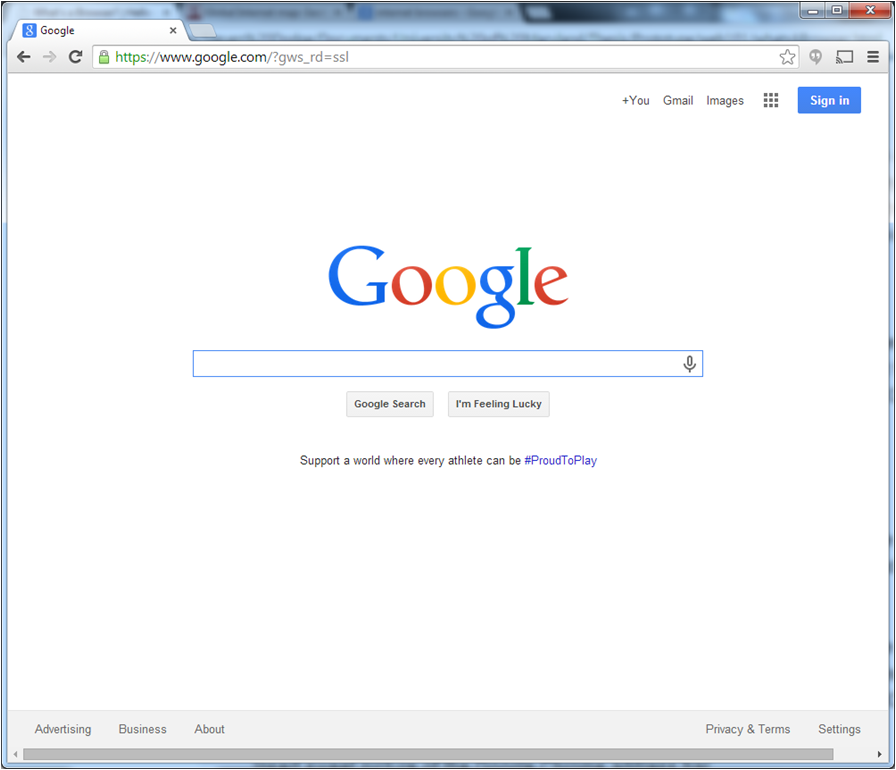
Basic Internet Browser Skills
Internet browsers have two key sections - the top part of the browser and the rest below where the web page is shown. The top part has many features including the address bar, tabs, and the Back and Forward buttons. The top part will be the focus for the rest of this section.
Picture 3. The Two Main Sections of the Google Chrome Browser
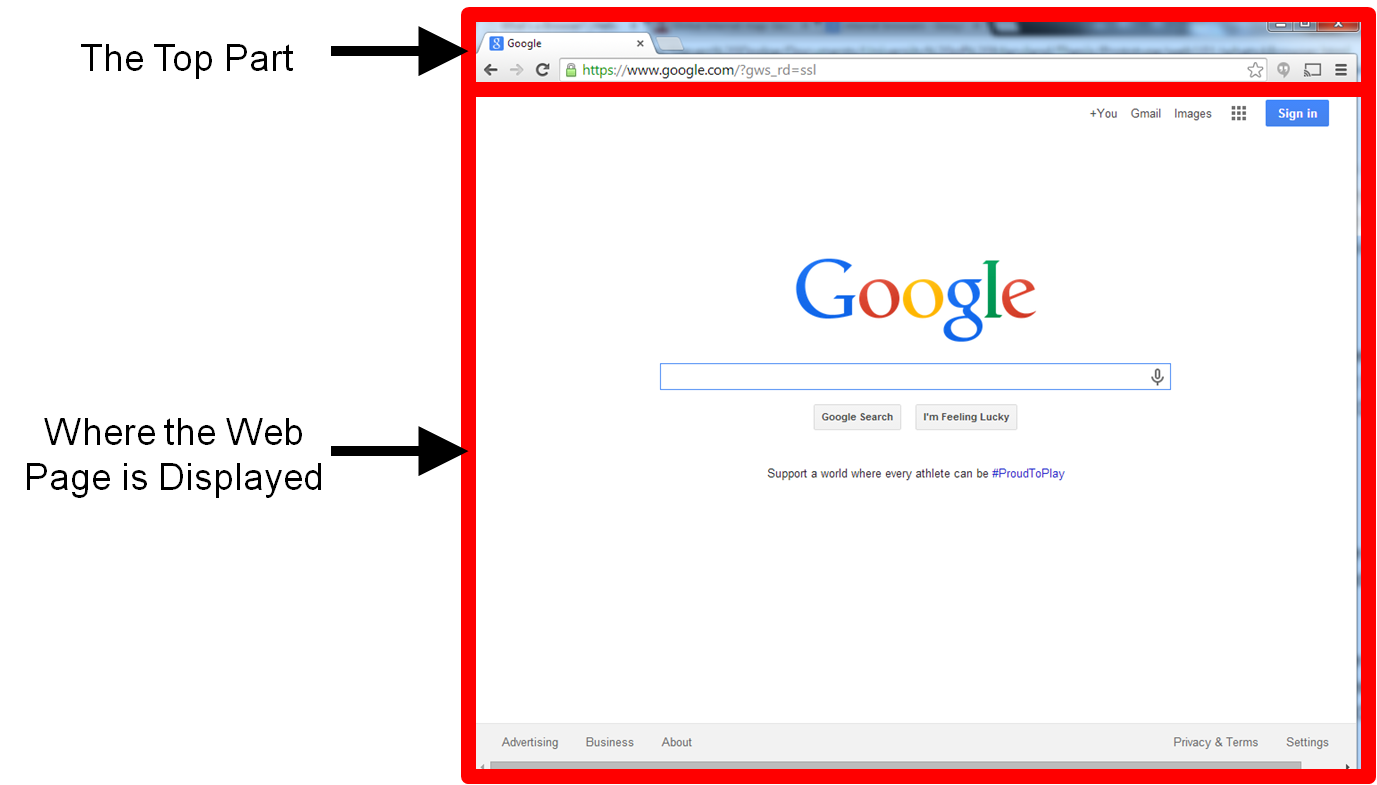
The address bar is a long rectangular text box located in the top part of your Internet browser. Through using the address bar, you can view any website by entering its URL. In most browsers, the address bar also acts as a way to search the Internet, which is discussed in more in the Search Engines module.
Picture 4. The Google Chrome Address Bar Showing the University of Maryland's Main Website's URL

You can edit the address bar by hovering your mouse over the address bar and left clicking once. If you are using your keyboard, use the keystrokes below:
Windows Keyboard Commands |
Apple Keyboard Commands |
|---|---|
Press F6 |
Press ⌘ and L |
Try It Out!
Try using the "fake" address bar now by entering the URL of the DC Public Library's website into the address bar below. Then, press the Enter key on your keyboard or click the Go button.
The DC Public Library's URL is: http://dclibrary.org/
Address Bar:
Looking at the address bar when visiting a website can help tell you if you can trust the information displayed on the web page. For example, the protocol portion of a URL or web address in the address bar is important to look at when you are entering information into a web page for online shopping, banking, sending an email, and more.
Secure websites will use a HTTPS protocol, which is shown by a green lock as seen below. When providing information, you want to make sure the website is using HTTPS for your security and protection.
Picture 5. HTTPS in the Address Bar Indicates that a Website is Secure
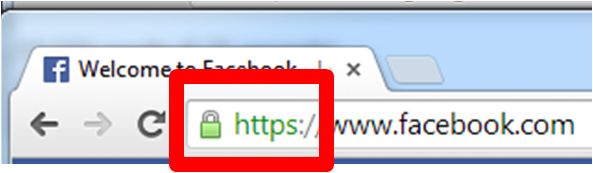
In addition, make sure to look at the complete web address as well. For example, if you were going to check on your Capital One banking balance online, you would want to make sure that you are visiting:
Correct URL: https://www.capitalone.com
instead of:
Incorrect URL: http://www.capitolone.com.
There is no Capitol One bank spelled "Capitol" instead of "Capital." http://www.capitolone.com is likely a website designed to steal your bank account information. While the address bar can take you to different websites on the World Wide Web, the address bar can also provide you with information to determine if you can trust a website.
Browsers can show one or more web pages in the same window through using tabs. Each tab has its own web page. In the previous example, the DC Public Library's web page is displayed in one tab.
Tabs are added differently in different browsers. To open a new tab in using the Google Chrome browser, click on the Plus button after the first tab above the address bar. If you are using your keyboard, use the keystrokes below:
Windows Keyboard Commands |
Apple Keyboard Commands |
|---|---|
Press Control and T |
Press ⌘ and T |
Picture 6. Opening a New Tab in Google Chrome
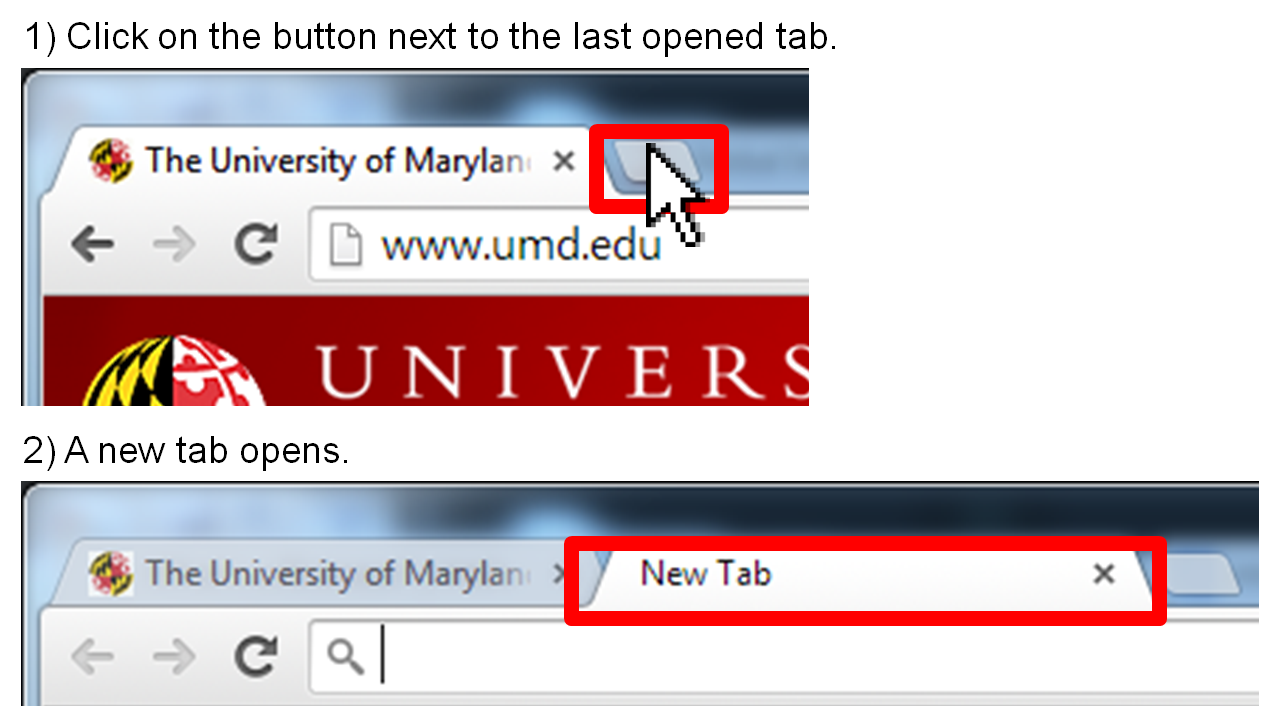
Tabs can be closed by clicking the x in the upper right hand corner of the tab in the browser. The pictures below show closing the new tab that was just opened. If you are using your keyboard, use the keystrokes below:
Windows Keyboard Commands |
Apple Keyboard Commands |
|---|---|
Press Control and F4 |
Press ⌘ and W |
Picture 7. Closing a New Tab in Google Chrome
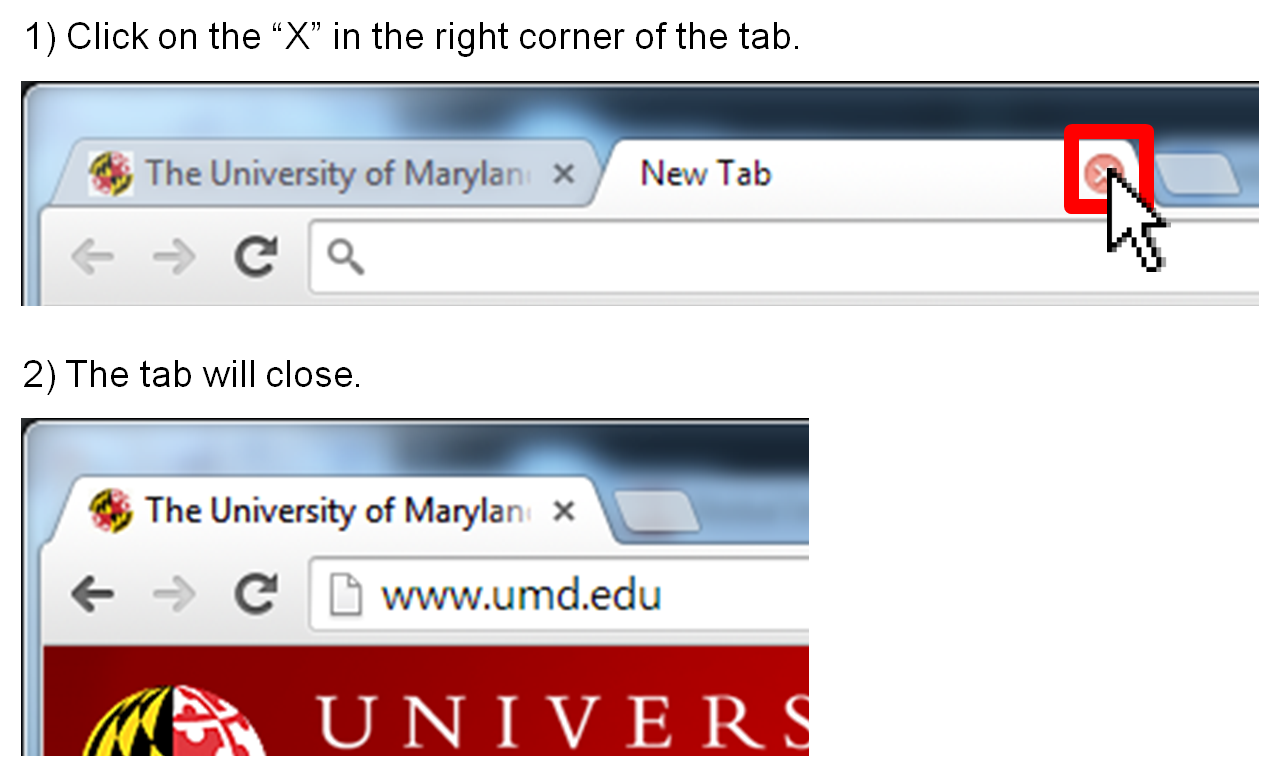
Try It Out!
Practice using tabs by using the "fake" browser below by opening two tabs. One tab has already be opened for you that views the DC Public Library website at the following URL: http://dclibrary.org
Open another tab by clicking the Add Tab button and visit the University of Maryland's website at the following URL: http://www.umd.edu
When you are done, left click the Check Answer button.
Within a tab, you can move between pages that you have previously visited in your web history by using the Back and Forward buttons. If you are using your keyboard, use the keystrokes below:
Function |
Windows Keyboard Commands |
Apple Keyboard Commands |
|---|---|---|
Back Button |
Press Alt and ← (left navigation key) |
Press ⌘ and [ |
Forward Button |
Press Alt and → (right navigation key) |
Press ⌘ and ] |
Picture 8. The Back and Forward Buttons in Google Chrome
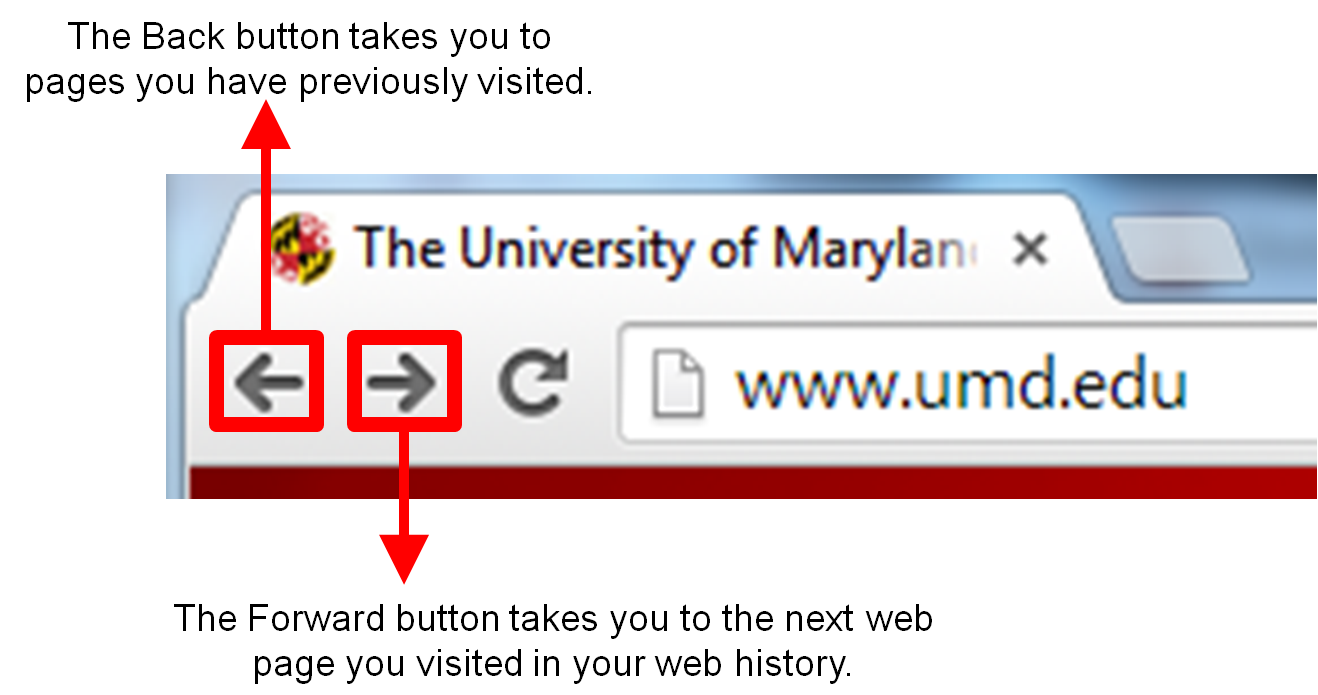
When surfing the World Wide Web, you may sometimes reach a website's 404 page. A 404 page means that the page you have navigated to does not exist anymore and/or has been moved to another location. This usually happens when the people who create and maintain websites forget to update hyperlinks when moving web pages around. You have not done anything wrong.
If you encounter a 404 page, you can always click on the Back button in your Internet browser to return the previous page. An example of a 404 web page from the Lego website is shown below.
Picture 9. Lego's 404 Page Not Found Page