How to Do an Advanced Search
In this section, you will learn:
Please watch the video and read the information below to start learning.
Video of How to Do an Advanced Search
As we saw in the previous section, search engines depend on the information you type in the search box to give you with search results. For example, using "dc public library hours" instead of "library hours" provided better search results for finding out the hours of the DC Public Library branches.
This section will help you use search engines more effectively to find the information that you want. Once again, the Google search engine is used as an example, but many of the things covered in this section are also available in other search engines.
Using Google's Dynamic Search Box
When you first start typing what you want to search for into the Google search box, Google will try to predict what you might be searching for. For example, when you type "dc" in the search box, Google will provide a short list of similar searches other people made that contained the letters "dc." As you provide more information, the guesses made by Google will become more specific. This feature is useful if you are not sure how to search for something - just start typing to see other searches. To search using one of Google's guesses, left click on the guess.
Picture 1. Google's Dynamic Search Box using "dc"
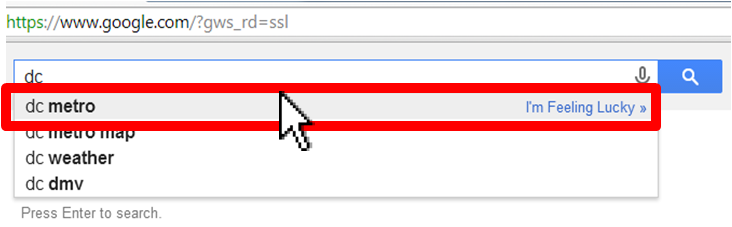
Using Google's Related Searches
If you cannot find the information that you were hoping for after searching, you should refer to the related searches listed at the bottom of the results page. These related searches are searches made by other users that are similar to your search. Sometimes rephrasing your search can provide better results. Related searches can also point you to related information you might be interested in.
For example, at the bottom of the Google search results page for "dc public library", a related search concerning "dc public library locations" appears. To search for "dc public library locations," left click on the blue hyperlinked related search text.
Picture 2. Google's Related Searches for "dc public library hours"
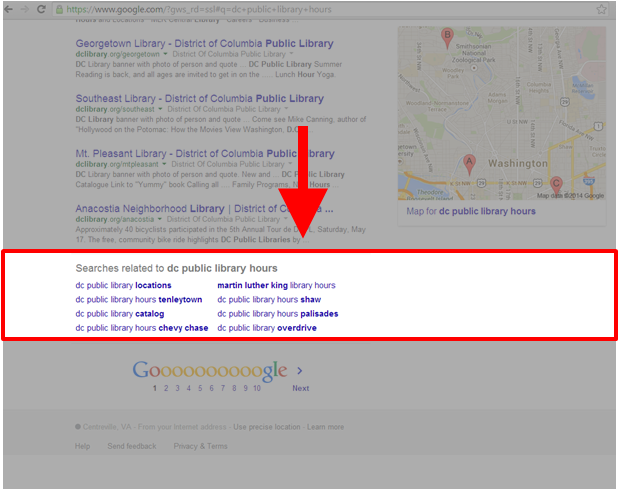
Using Google's Search Options
When searching Google, you search the entire web. However, underneath the search box, you can select different parts of the web to search.
For example, if you wanted to view only the pictures related to what you entered into the search box, you can left click on the Images link.
Picture 3a. Google Images for "library hours"
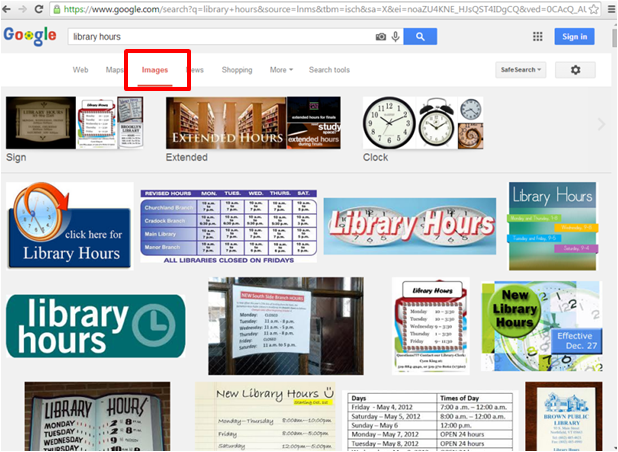
If you left click on the Search Tools link on the main Google Search Results page, you will be able to limit the search results by date the page was last updated, how well the text on the page matches your search box, and your location.
For example, by left clicking on location or in this case Centreville, VA, you can set your location to Washington, DC to see the DC Public Library Hours results when you search for "library hours."
Picture 3b. Left click on Search Tools
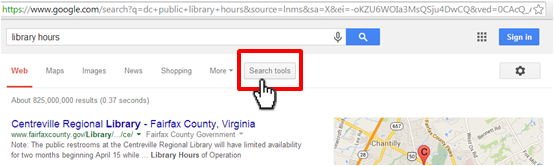
Picture 3c. Left click on the Location - in this case, Centreville, VA
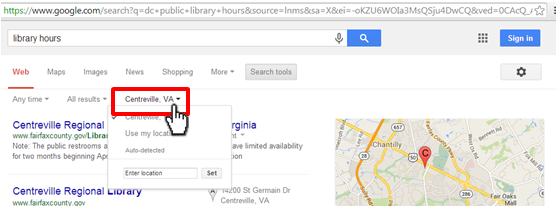
Picture 3d. In the text box, enter "Washington, DC", and left click the Set button
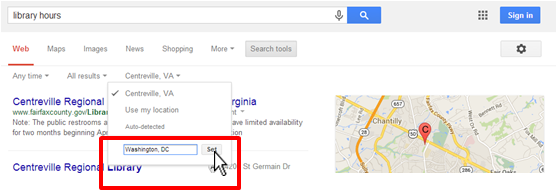
Picture 3e. By changing the location to Washington, DC, the search results from the DC Public Library appear
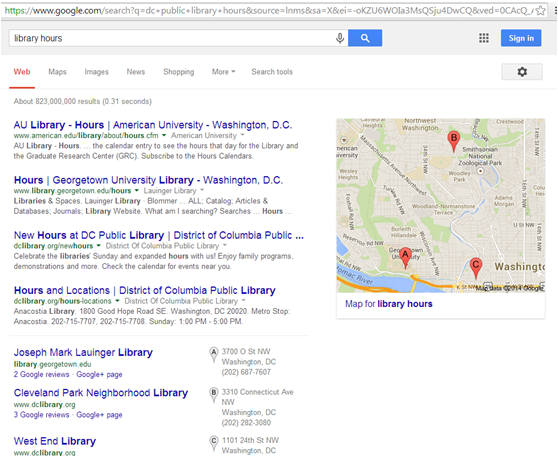
Using Google's Advanced Search Options
If you are having trouble finding what you are looking for using the tips above, Google's Advanced Search may be able to help you. Instead of using a singular search box, Google's Advanced Search relies on a series of search boxes that help you be more specific about what you are looking for.
To access the Advanced Search from the search results page, click on the Gear icon located in the top right portion of the screen and left click on Advanced Search.
Picture 4a. Left click on the Gear icon and then Advanced Search to get to Google's Advanced Search
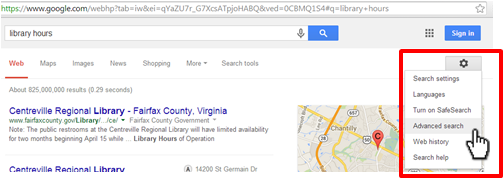
Google's Advanced Search screen loads and has two main parts. The top part called "Find pages with ..." contains a series of text boxes that allow you to provide more information about your search.
For example, you can provide which words to include in the search which exact words should appear and which words should not be searched on. If we use our first search of "library hours" in the Advanced Search, we would want the exact words of "hours" to appear. We would not want the words "Fairfax County" to be searched on.
Picture 4b. Find pages with ... Advanced Search Section
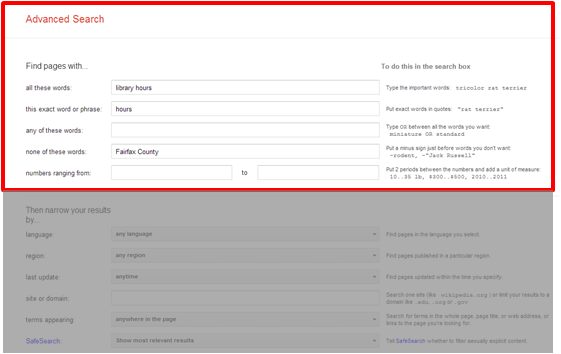
The bottom part called "Then narrow your results by ..." contains a series of text boxes that allow you to specify information about the websites themselves including
What region of the world they are
What language they are in
When the website was last updated
If we use our first search of "library hours" in the Advanced Search, we would enter Washington, DC as the region we are interested in.
Picture 4c. Then narrow your results by ... Advanced Search Section
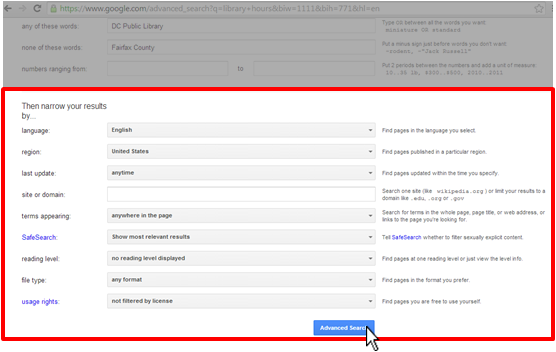
Using the Advanced Search Option in the example above, the following search results appear. Notice that these search results are similar to the search results we received for "dc public library hours." Providing more information in the search box at the beginning gives the search engine the best chance of finding the website that you are looking for.
Picture 4d. Google's Advanced Search Results for "library hours"
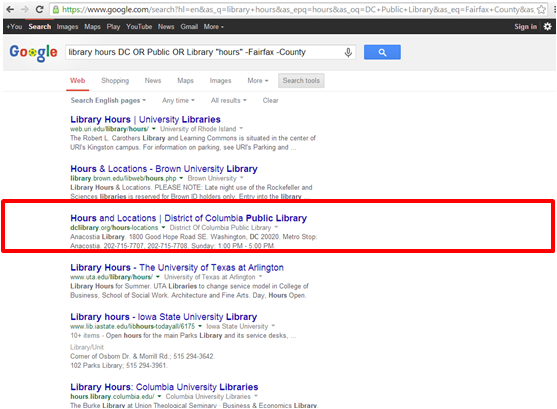
Go Back to How to Do a Basic Search Continue to Learning Check