How to Do a Basic Search
In this section, you will learn:
Please watch the video and read the information below to start learning.
Video of How to Do a Basic Search
Using Google To Search the Web
In this section, we will cover step by step instructions for performing a basic search using Google. Google is currently the world's most popular search engine. When people are searching for information on the web, people usually say that they are "googling" instead of using a search engine to find information.
In this example, we will be searching for when the DC Public Library opens. We will be using Google Chrome as the Internet browser on a desktop or laptop with Microsoft Windows 7.
Steps To Perform a Basic Search Using Google
1. Open Google Chrome from the start menu by left clicking on the Windows icon and then finding Chrome in the menu. You can also open Chrome by clicking on the Chrome icon on your desktop.
Picture 1a. Opening Google Chrome from the Start Menu
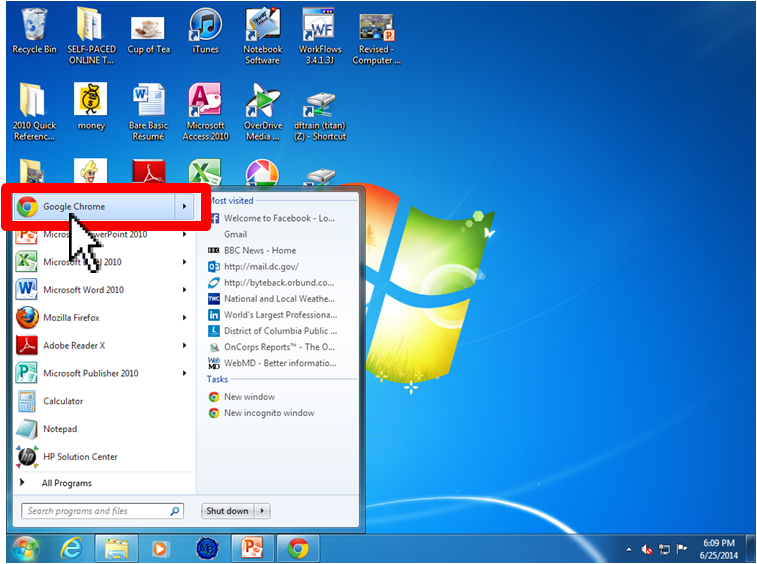
Picture 1b. Opening Google Chrome from the Desktop
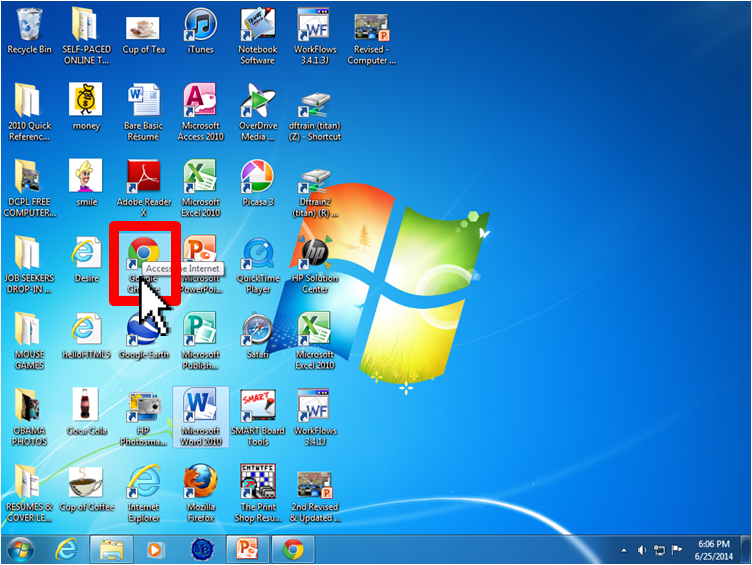
2. Left click into the address bar. Then, type in http://www.google.com, and hit the Enter key on your keyboard.
Picture 2a. Left click into the address bar
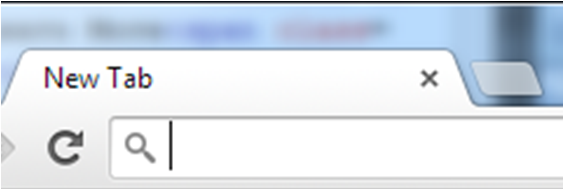
Picture 2b. Type in http://www.google.com
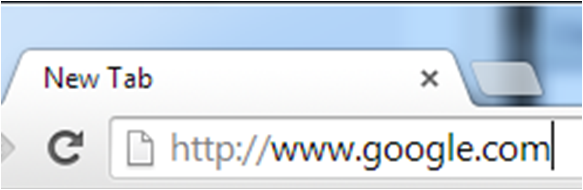
Picture 2c. Press the Enter key on your keyboard
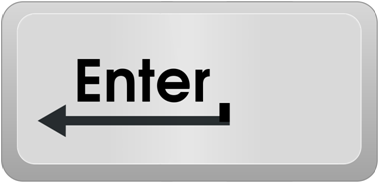
3. The Google home page is now loaded. To search for the DC Public Library's hours, let's left click into the Google search box. The Google search box is outlined in a red box in the image below.
Picture 3. Left click into the Google Search Box
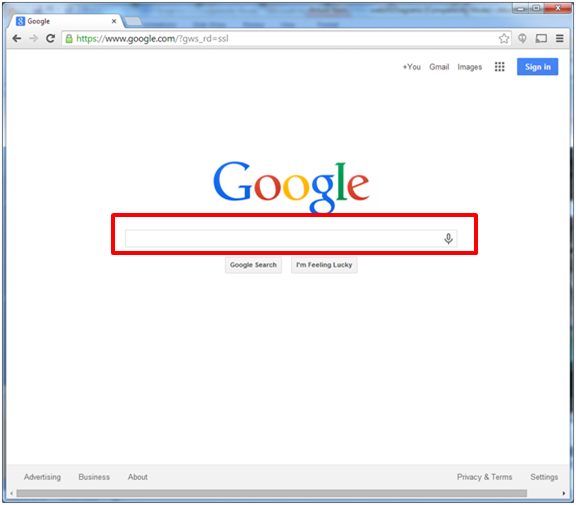
4. Let's try typing in "library hours" into the search box. "library hours" are our search terms or keywords. Then, hit the Enter key on your keyboard.
Picture 4a. Type in "library hours" into the Google Search Box
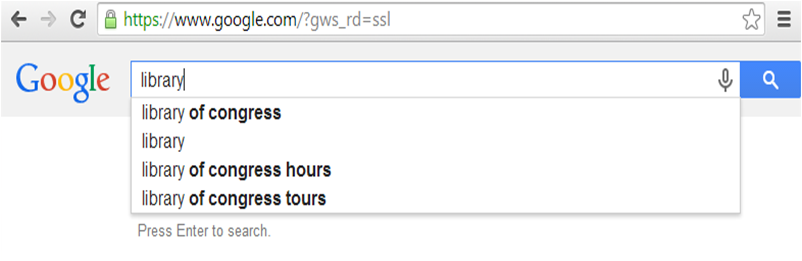
Picture 4b. Press the Enter key on your keyboard
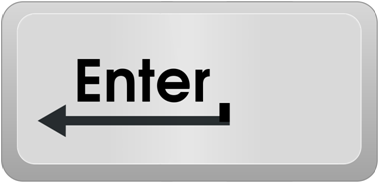
5. The search results page now appears for "library hours." Search results are a list of the websites that matched what you typed into the search box.
Picture 5a. The Search Results page now appears for library hours
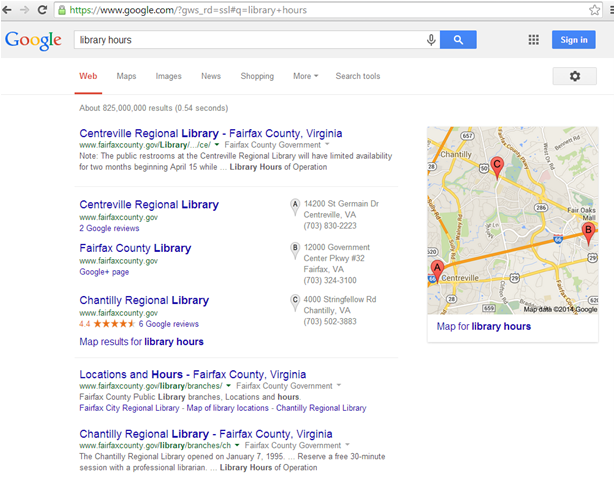
Google's search results are organized into several parts. At the top of your screen, you will see what your original search was for. If we need to modify our search or search for something else, we can use this search box.
Picture 5b. Google Search Box Appears at the Top of the Search
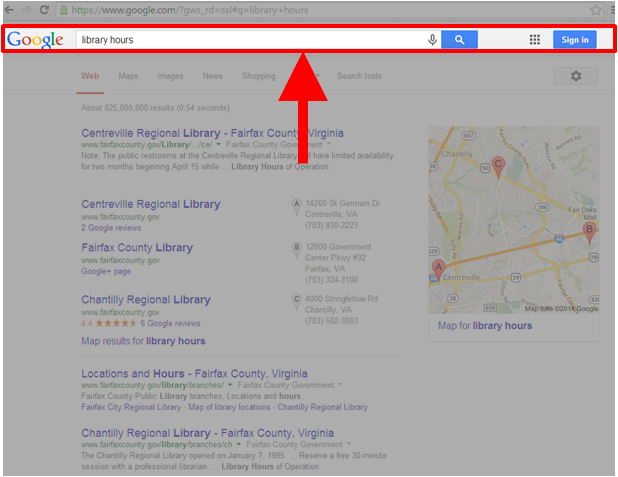
Google's search results are organized into multiple pages. For our search, we were able to retrieve over 825,000,000 results or web pages as shown in the picture below.
Picture 5c. Google Search Results: Number of Results appear at the Top of the Page
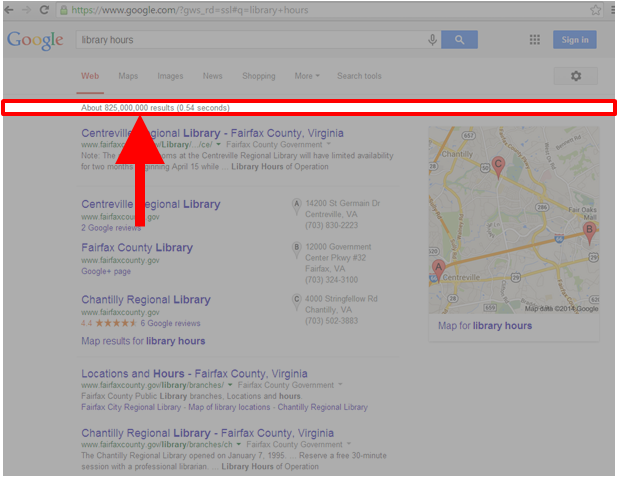
To move between the pages of results, left click the page hyperlinks, which are represented by one or more of the letter "o" near the bottom of the page as shown in the picture below.
Picture 5d. Google Search Results: The Page Hyperlinks Appear at the Bottom of the Page
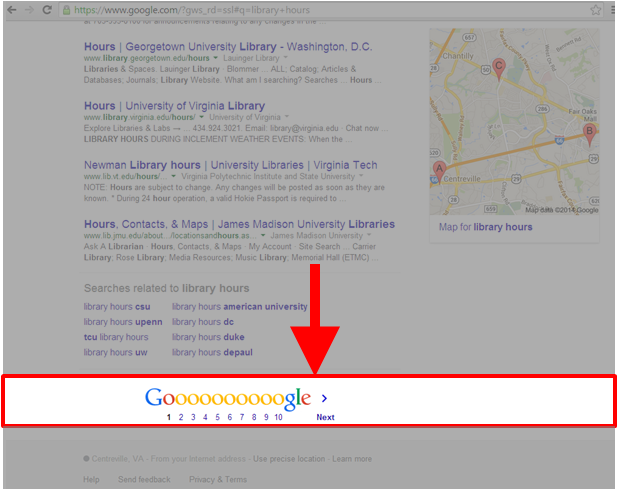
The majority of the page contains the search results. Sometimes, advertisements appear in the search results, but no advertisements appear for "library hours." The search results for this search are divided into two sections. On the left hand side of the page, there is a listing of the websites that match our search for library hours. The listing of websites show the best results first, and each result follows a similar format.
The name of the web page is shown in blue text and also serves as the hyperlink to the web page.
The green text underneath the blue text provides the URL or web address of the result.
The black text provides a short description of the web page.
Picture 5e. Google Search Results: Individual Search Result
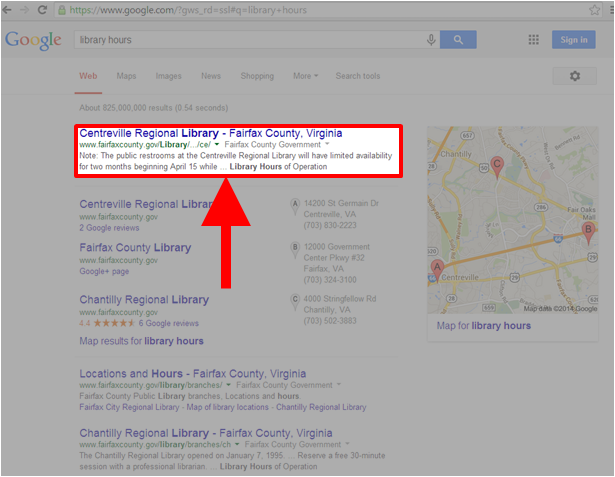
On the right hand side of the page, there is a map showing libraries in the area. Other than the billions of web pages Google collects information about, Google also uses other information such as location to make the search results more meaningful. In this case, this Google search was done on a desktop computer located in Fairfax County, Virginia, which is why Fairfax County Libraries appear at the top of the search results.
Picture 5f. Google Search Results: Maps Results
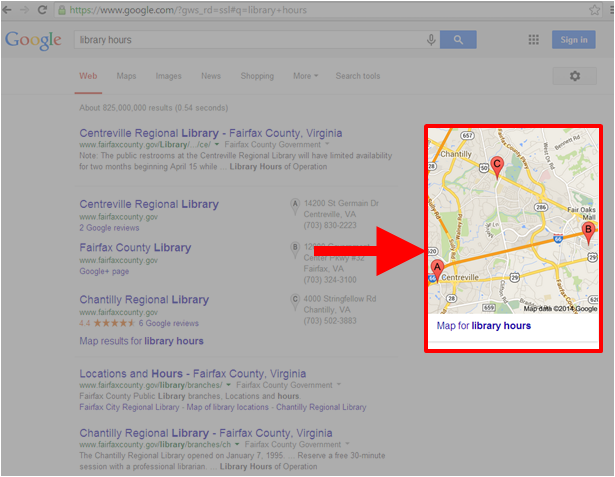
6. To find out what the DC Public Library's hours are, we will need to add more information to our search. The more information you can provide a search engine, the better your chances are at getting the search results you want. Left click into the search box, and type in "dc public library hours" instead of "library hours." Then, press the Enter key on your keyboard.
Picture 6. Edit the Google Search Results to Search for "dc public library hours" and press the Enter key on your keyboard
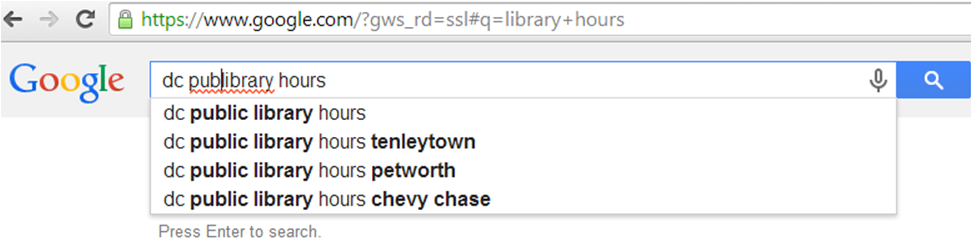
7. The Google Search Results are now updated. Instead of seeing the Fairfax County Library at the top of the results, the DC Public Library appears at the top of the page and in the map results. In fact, the first result is a web page with the hours of the DC Public Library branches. This result is what we are looking for.
Picture 7. Google Search Results: Searching for "dc public library" provided better results
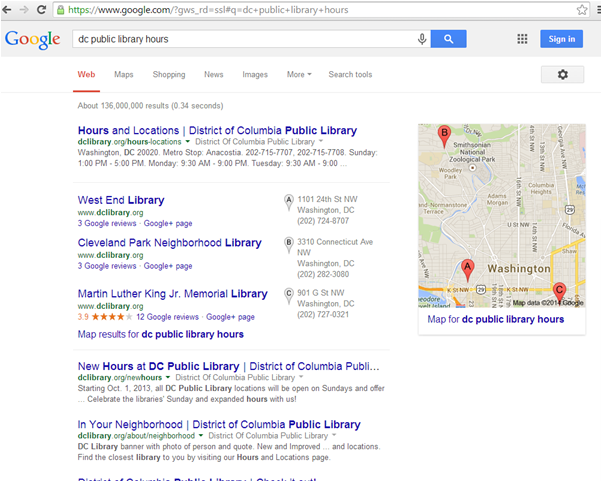
Try It Out!
Now that you have learned the basic steps for searching for information using Google, let's try it out! There is a Google Search Box below that searches all of the webpages belonging to the DC Public Library's website. Using the Google Search Box below, find answers to these following questions asking you to find the web address or URL of certain DC Public Library websites.
Remember that the URL appears in green text in the Google search results. Copy and paste the green text of the page that you think answers the question in the Answer text box, and left click the Check Answer button to see if you are correct.
To copy, highlight the text on the screen by:
Left click in front of the text you want to copy
Hold down the left click
Drag your mouse to the end of the text you want to copy
Then, right click on the highlighted text, and select Copy from the menu that appears.
Picture 8. Highlight the green URL and select Copy
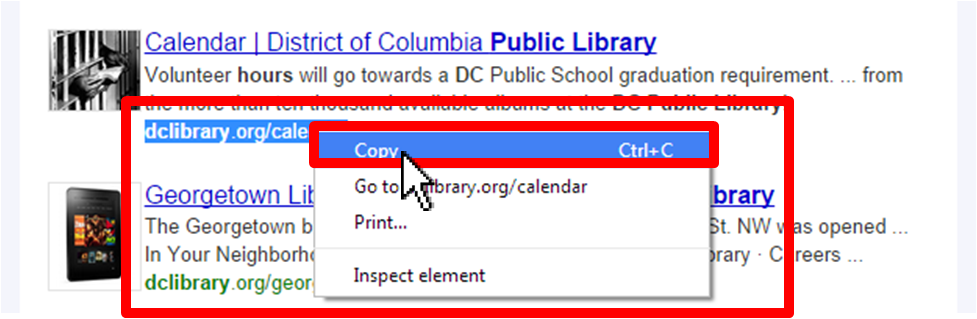
To paste, right click on the screen where you want to paste the text, and select Paste from the menu that appears.
Picture 9. Right click and select Paste
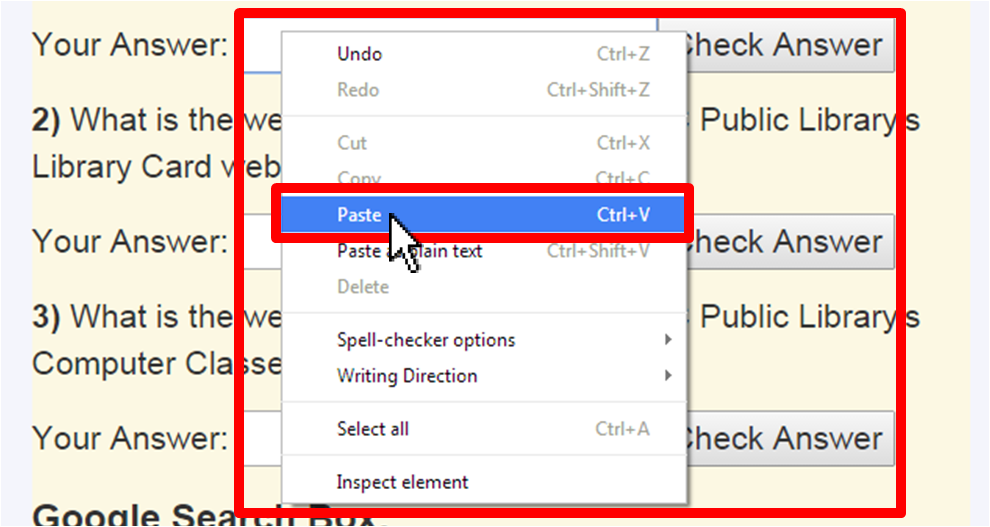
Questions:
1) What is the web address or URL of the DC Public Library's Hours web page?
2) What is the web address or URL of the DC Public Library's Library Card web page?
3) What is the web address or URL of the DC Public Library's Computer Classes web page?
Google Search Box:
Performing a Basic Search Using Your Internet Browser
The steps above describe only one way to reach and search for information through using Google. There are other ways to reach search engines. Another way is instead of going to Google's website first, you can search by using your Internet browser's address bar.
For example, we can type in "dc public library hours" into the address bar, and press the Enter key on the keyboard.
Picture 10. Using the Internet Browser's Address Bar to Search the Web

The Internet browser will use your search terms, enter the search terms like "dc public library" into a search engine, and display the search results to choose from.
The next section will show you how to be more specific with your searches to get better search results.
Go Back to What's a Search Engine? Continue to How to Do an Advanced Search